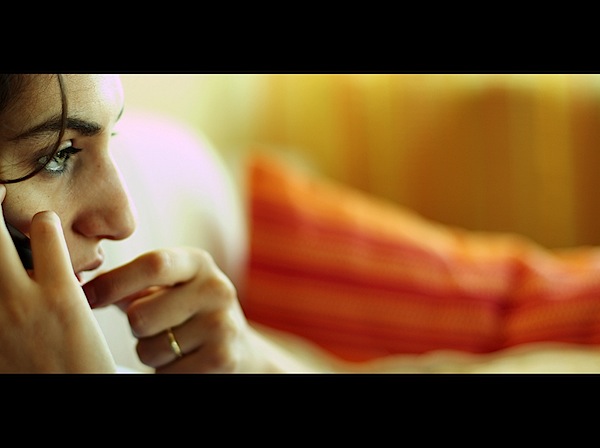Eredeti: Digital Photography School, Peter West Carey

Quick, what’s the difference between the light from your flash, the sun, those crazy, twisted light bulbs and the not so crazy twisted light bulbs? Easy answer: degrees Kelvin, or the color the lights give off. Not all light is equal and those who have done any amount of photography know how radically different light sources can be. Even the sun light coming to the Earth’s atmosphere changes temperature as measured in degrees Kelvin as the Earth rotates. This became glaringly apparent when color film came on the scene. Special films were made to match the color range of certain lights. Then came digital and its ability to magically switch between light color temperatures on the fly.
As handy as the digital revolution has been for color balancing, it still can’t make much of an impact when a flash is used in conjunction another temperature of light, like incandescent indoor lights. We’ve all seen the photos with a slight blue-white color cast on a face and the scene behind is a sickly orange-yellow. Or the green light given off by florescent lights. So what are we to do to make our camera happy with the color balance selection?

The simple answer is color gels. Specifically, color gels that approximate the color temperature of specific light sources. There are a number of sources on the internet where these gels can be purchased and the easiest kits I’ve found come from
Photogels.com. Complete with color correction gels as well as special effects gels, and enough velcro to attach them to a standard flash, I purchased a three pack to cover all my flashes. There are three shades of each color correction gel to help match the temperature of ambient light (NOTE: You can put velcro on both sides of the gels and stack them to further fine tune the correction) and the kit comes with gels for matching sunlight (blue in the picture above), incandescent(orange) and florescent(green).
In practice the use of gels is simple. Just add and remove to your flash as you see fit. The gels can even be stored on the flash, out of the way, when not in use. To give you a better idea of how gels can affect light, I tested them out in a few different configurations when using the orange gels for incandescent (indoor) light.
First, let’s start with a baseline picture. (Thanks to my daughter for unknowingly donating some of her travel gifts)
(50mm, 1 second, f/11, ISO 100) I took a custom white balance for the overhead incandescent lights. As the lights are directly overhead and this setup is shot on a counter, heavy shadows are cast and you can’t even see the Statue Of Liberty’s face. So let’s use the flash to fill in what’s missing.
(50mm, 1/2 second, f/11, ISO 100) Yikes!! With the same white balance as before, the flash is killing this picture. The shutter is longer to get better depth of field with the closeness of the subject matter. Well then, let’s change the white balance to flash and get rid of the blue cast.
(50mm, 1/2 second, f/11, ISO 100) Getting a little closer with the white balance now set to the flash temperature. The depth of field is still causing the shutter to remain open for half a second. This allows the overhead lights to cast their (now ugly) orange light on the scene. Hmmmm, what if we cut the shutter speed down to get rid of that overhead cast?
(50mm, 1/250 second, f/4, ISO 100) Increasing the shutter speed cut down on the orange cast, but the depth of field is horrible. It’s time to try out the gels on the flash. First we’ll use the lightest gel and work our way up. For reference sake, let’s call the lightest gel a +1, then +2 for medium and +3 for the darkest gel.
(50mm, 1/2 second, f/11, ISO 100) We’re back to the custom white balance for the overhead lights. The flash is firing but now there is a +1 gel on the flash. Comparing this to the second photo above (no gel, but custom white balanced the same and flash firing) there isn’t a ton of difference. Let’s take off the +1 and try +2.
(50mm, 1/2 second, f/11, ISO 100) With a +2 filter and custom white balance, we’re getting a little less blue cast from the flash, but need to keep going.
(50mm, 1/2 second, f/11, ISO 100) +3 now and the color, while not popping out (truth be know, the overall white balance could be adjusted slightly, but incandescent bulbs aren’t always known for their wonderful color renditions) is noticeably less blue cast from the flash. Let’s combine the +3 with the +1 for a +4.
(50mm, 1/2 second, f/11, ISO 100) We’re at +4 and, on my screen, the background is starting to become a tad orange from the power of the flash. But not horribly so.
(50mm, 1/2 second, f/11, ISO 100) Now for +5 (the darkest gel combined with the medium gel). The background is indeed getting orange cast and the duck is looking even more sickly. No one likes a sickly duck. Or llama.
(50mm, 1/2 second, f/11, ISO 100) And now for +6, all the gels combined. By this time it’s too much, but there are cases when you may need to use all three gels.
While this demonstration is a bit simplistic, I hope it helps you understand how flash gels can be used to balance out ambient light. While there are other adjustments that can be made (such as increasing the flash output when more gels are applied as I don’t feel the E-TTL compensated enough), it serves to show how just the color can be balance. The other colored gels work the same for outdoor light and fluorescent light. Just note that you can’t use multiple colors at one time to balance out multiple light temperatures.
 One of the questions I get asked the most is whether I’d use a tripod in a church to take an HDR photo but we won’t go there (sorry, I had to sneak that one in)
One of the questions I get asked the most is whether I’d use a tripod in a church to take an HDR photo but we won’t go there (sorry, I had to sneak that one in) 




 Quick, what’s the difference between the light from your flash, the sun, those crazy, twisted light bulbs and the not so crazy twisted light bulbs? Easy answer: degrees Kelvin, or the color the lights give off. Not all light is equal and those who have done any amount of photography know how radically different light sources can be. Even the sun light coming to the Earth’s atmosphere changes temperature as measured in degrees Kelvin as the Earth rotates. This became glaringly apparent when color film came on the scene. Special films were made to match the color range of certain lights. Then came digital and its ability to magically switch between light color temperatures on the fly.
Quick, what’s the difference between the light from your flash, the sun, those crazy, twisted light bulbs and the not so crazy twisted light bulbs? Easy answer: degrees Kelvin, or the color the lights give off. Not all light is equal and those who have done any amount of photography know how radically different light sources can be. Even the sun light coming to the Earth’s atmosphere changes temperature as measured in degrees Kelvin as the Earth rotates. This became glaringly apparent when color film came on the scene. Special films were made to match the color range of certain lights. Then came digital and its ability to magically switch between light color temperatures on the fly.














 If you can imagine Bridge living inside a panel much the way History, Layers and Channels exist as panels, you've got the right idea in mind. Yup, Adobe has given us Bridge in a panel. Panels are really "in" these days. In Photoshop CS4 Adobe gave us the Adjustments panel. In CS5, they've gone even further by squeezing Adobe Bridge into a Photoshop panel.
If you can imagine Bridge living inside a panel much the way History, Layers and Channels exist as panels, you've got the right idea in mind. Yup, Adobe has given us Bridge in a panel. Panels are really "in" these days. In Photoshop CS4 Adobe gave us the Adjustments panel. In CS5, they've gone even further by squeezing Adobe Bridge into a Photoshop panel. Which brings me to the top menu bar in Mini Bridge. On the left side of the bar, you'll find the standard back and forward button to let you easily return to previously selected content windows, a more full featured control to let you easily get to the parent of the current window, one of your Bridge favorites, or other recently selected windows, a button that looks like a house to return you to the boring Home view of Mini Bridge where all that exists is the "Browse Files" and "Settings" buttons. Over on the right end of the top bar there's a button to launch the full version of Bridge, a Panel View button to let you select which pods you want to be visible, and a Search button to let you search your images in case the standard Mini Bridge navigation controls aren't getting you what you are after.
Which brings me to the top menu bar in Mini Bridge. On the left side of the bar, you'll find the standard back and forward button to let you easily return to previously selected content windows, a more full featured control to let you easily get to the parent of the current window, one of your Bridge favorites, or other recently selected windows, a button that looks like a house to return you to the boring Home view of Mini Bridge where all that exists is the "Browse Files" and "Settings" buttons. Over on the right end of the top bar there's a button to launch the full version of Bridge, a Panel View button to let you select which pods you want to be visible, and a Search button to let you search your images in case the standard Mini Bridge navigation controls aren't getting you what you are after.